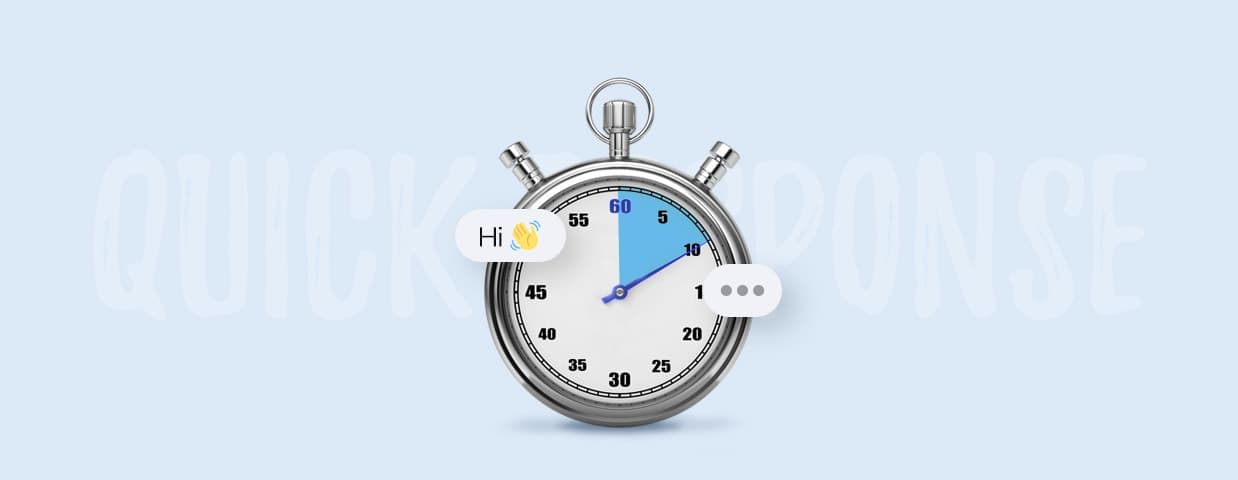Efficient customer support has a great effect on your company’s reputation. Just think of all the customer reviews calling your customer service “superfast,” “exceptional,” and “much better than [your biggest competitor’s name here]!”
The canned responses feature can help you make it happen. Quick replies speed up the work of customer service teams and shorten the response time to seconds.
On top of that, you can use them on almost all crucial communication channels, like live chat and email.
In this article, you’ll learn what canned responses are, how to set up canned responses in live chat and Gmail, and get to see the best canned response examples for all occasions:
- Greeting the customers
- Confirming the ongoing work on the issue
- Asking for more details
- Making sure you understand the issue
- Offering alternative solutions
- Admitting a mistake
- Transferring to another operator
- Closing your request/ticket/case
- Putting on hold
- Talking about the competition
- Sending links to resources
- Sending special offers
- Talking about prices
- Talking about specific features
- Guiding your customers step-by-step
- Handling complaints
- Dealing with confused customers
- Dealing with trolls
- Asking about customer’s feedback
- Ending the conversation
Set up automated messages and provide 24/7 customer service to all your customers
Explore Tidio’s chatbot features and benefits. Visit our page dedicated to chatbots.
If canned responses aren’t what you’re interested in, check out these articles instead:
What are canned responses?
Canned responses are quick replies that you can create and save in your customer support tools such as live chat or email. Once a customer asks a routine question, you can pick the answer and send it to them, without typing.
Pre-canned responses for chat support are especially useful if you answer a lot of repetitive questions. For e-commerce, these can be questions about the shipping cost or refunds, and for enterprises, questions about adding a credit card to the account or subscribing to a newsletter.
As many as 96% of consumers say customer service is an important factor in their choice of loyalty to a brand, according to Microsoft, and 75% of online customers said they expect help within five minutes, McKinsey study finds.
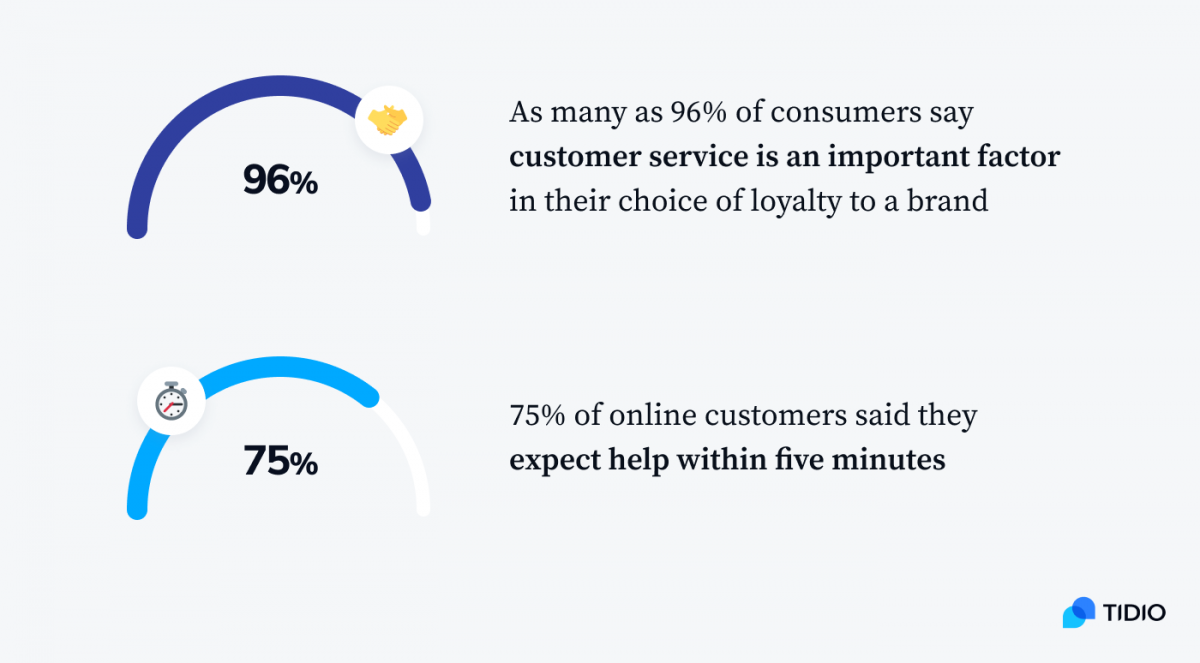
Thanks to canned messages, you are able to respond in seconds, so your customers feel delighted, and you save time.
It’s a win-win situation!
Canned responses examples and templates cheat sheet
Below, you will find the 20 best examples of canned responses, suitable for email, live chat, or both.
Of course, you won’t be able to have an entire “canned conversation” but our examples will help you optimize your answers and avoid miscommunication.
How to use canned responses effectively? Remember that the best canned message is the one that helps your customer.
Feel free to copy any canned response templates, paraphrase them in one of the online text spinners, or customize the content by yourself.
Now—
Let’s move on to the templates themselves.
1. Greeting the customers
For: live chat
When you enter the shop, you are normally greeted by the staff. There is absolutely no reason why online customers wouldn’t experience that in a virtual setting.
The obstacle?
It’s much easier and faster to speak than to type—and typing the same welcome message for customers over and over again can quickly become tiring. Canned responses solve this problem.
Best practice? The more personalization, the better. Throwing in a bit of character and humor can also help, as 71% of people get frustrated at a non-personalized shopping experience.
Using your customers’ native language greeting can be a good idea, even if it’s only one word and the rest of the message is in English.
Also, using the name of the customer can make them feel more welcome and familiar with your company.
Introduction template for live chat:
| – Hello there! My name is [your name]. How can I help you today?😊 – Buenos Días! Welcome to Toys Land. What can I help you with today, [name]? – Good Morning [name], how can I help? – Cześć, [name]! How can I assist you today? – Buonasera [name], how can I help you?😊 |
Tip: Prepare different versions of canned responses to fit customers’ different profiles (e.g. visitors, new customers, repeat customers, foreign customers) and personalize their experience. In Tidio live chat, you can find what language the visitors use in the Visitors List (feature available on the Communicator Plan).
2. Confirming the ongoing work on the issue
For: live chat, email
When a customer emails you with a request, the most important thing is to make sure they know you received their message, and you are working on the issue.
Additionally, your team can personalize the templates based on the issues and group them accordingly.
Canned customer service responses for confirming the work on the issue:
| – Hello [name]! Thank you for your message. Your order [order number] hasn’t been updated yet, and we are working on it. 😊 – Good morning [name]. We received your message. Thank you for sharing your feedback and contacting us! I would like to let you know that we are working on solving your issue, and you should receive more information within [time] via [email/phone]. – Thank you for your message, [name]. I checked your order just now, and our [department] already took action on this. You will receive more information within [time]. |
Canned response for customer service email templates:
| Hello [name], Thank you for your message. Your order [order number] hasn’t been updated yet, but we’ve already reached out to the vendor. As soon as we have information about your order, we will let you know, and it should happen within [time]. Don’t hesitate to reach out with more questions. Many thanks, [your name] |
| Dear [name], Thank you for reaching out and sharing your opinion on the experience with us. Your issue with [issue] is currently being examined by the [department] and you will receive more information within [time]. Many thanks, [your name] |
| Good evening, [name] 😊 Thanks so much for reaching out! We are sorry that you’re having [subject] issues, and we want to get it taken care of as soon as possible. Our apologies! Our [department] is already solving your issue. You will receive more information on [day of the week] at the latest. Thank you for your patience and understanding! [your name] |
3. Asking for more details
For: live chat, email
Depending on your business profile, customers might be asking common questions about their order status, or whether you deliver to certain locations. To be able to answer the question, you may need to ask for more details in a way that will be time-efficient and as specific as possible, without sounding robotic and humorless.
Asking for more details template for live chat:
| – Hey [name], thank you for reaching out to us. Of course, I can help you with [issue], but I need to ask you for your [info needed] in order to authenticate you. – Hello [name], I can certainly help you with that. However, I will need some details from you first. What is your [info needed]? – Sure! I will take care of it now, but could you please send me your [info needed] so I can proceed with fixing the issue on your account directly? |
Asking for more details template for email:
| Dear [name], Thank you for reaching out! Of course, I will help you with [issue], but I need to ask you for your [info needed], so [department] will contact you later this week with the most effective solution. Thank you in advance for your fast reply, [name] |
| Hello [name], Thank you for your patience and understanding. To proceed with the [issue] as you wanted, I will need your [info needed]. Could you please send it to me by [time], so I can start? Thank you in advance, [name] |
| Good evening [name], Thank you for reaching out to us and signaling the problem with [issue]. I will take care of that as soon as I can, but before that, I need to ask you for your [info needed] so I can log in to the system from your account. I appreciate your patience and understanding, [name] |
Tip: While setting up your email and live chat canned responses, remember to double-check grammar and spelling. Common grammar mistakes can tarnish your image, especially if you use “their” instead of “there” or “your” instead of “you’re”. Read our study about common grammar mistakes to find out how they can influence your brand’s image.
4. Making sure you understand the issue
For: live chat
Avoid any confusion (and unnecessarily long conversations) by clarifying whether you understand the customer’s issue before you give them any instructions or potential solutions.
To make things easier, you can even create a separate “canned notes” category for yourself where you will save all the canned questions examples and canned statements.
Verifying your understanding templates for live chat:
| – Let me see if I have this correct. You would like to [action]? – Please let me know if I understood you correctly. Your order [order number] is [order status] and you would like to [action]? – [name], I just want to make sure: you would like to [action] instead of [present state]? – Please tell me if I get it right: your order [order number] should be rerouted to [address #1] instead of [address#1] – So you would like me to [action], in order to [reason], am I correct? – Could you please clarify whether you want me to [action] with [item]? Thank you! |
5. Offering alternative solutions
For: live chat, email
If you are unable to help the customer, be honest about it, but don’t leave them hanging. Instead, be proactive and offer an alternative solution to their issue.
Offering alternative solution templates for live chat:
| – [name], I’m sorry to inform you that at the time, we cannot complete your request. Nonetheless, I wanted to reach out with some alternative resources [link] to direct you to. – [name], please take a look at [link], where you will find a full overview of [info]. – This is currently not possible with our capacity, but there is a DIY workaround process that includes installing [link] on your dashboard. |
Canned email response examples to offer an alternative solution:
| Dear [name], Due to the approaching holiday, we will not be able to fulfill your request by [time]. Here [link] is the resource that can help you solve this issue by yourself. Would that work for you? Please, let me know. Thank you in advance for your reply, [name] |
| Hello [name], I assume you want to [action]. Here [link], you will find a full overview of [functionality] and a detailed description of how to use it. Should you have any more questions, please feel free to reach out. Many thanks, [name] |
| Good evening [name], Thank you for reaching out to us. Unfortunately, this feature is still in the beta phase, so it’s not recommended to use it for [action]. However, what you might find useful is [resource], where you can read about the process and how to start it. I hope this will solve your problem. Let me know if that’s the case! Best regards, [name] |
6. Admitting a mistake
For: live chat, email
We all make mistakes. Regardless of whether it is you or the company to be blamed, inform the customer about the mistake with canned chat and email responses. Always think about how you want to be treated when you have to talk to support. Adding the information about what is being done to fix the problem is a good practice, too.
Apology, canned response example for live chat:
| – [name], I just realized I gave you the wrong price for the item we talked about earlier. My apologies. The correct price is [price]. – [name], I have to admit that there was a miscommunication at the [department name] and we sent your invoice to your old email address. We will add [days number] to your subscription period for the next month to make up for this unfortunate situation. – Sorry for the trouble. We will [action], so this issue is fixed as soon as possible. |
Apology, canned response example for email:
| Dear [name], I’m writing to inform you that we didn’t manage to solve [issue], which we are truly sorry for. Would [action] be an acceptable solution for you until we come back to the office on [date]? Please, let us know. Best regards |
| Hello [name], I’ve heard that our consultant gave you partial information about [process]. We are truly sorry for this inconvenience, and to make it up to you, we decided to give you [item] for free. You can claim it here [link]. Should you have any more questions, please feel free to reach out. Best regards, [name] |
| Good evening [name], thank you for reaching out to us! I personally checked the info in [department] and it turned out that your order was switched for another one. We are truly sorry! I immediately rushed the [department] to prioritize your case and send it to you ASAP, so it’s on the way. You should receive it by [time]. Thank you for your understanding, [name] |
7. Transferring to another operator
For: live chat
This is one of the most important live chat canned responses examples! We all hate being transferred, so transfer only when it’s necessary and when you are unable to acquire the information yourself.
Luckily, with live chat, the transfer is not as painful as in the case of phone calls. Operators can freely join and leave any conversation that is listed under the chat list.
Even if another operator joins in the middle of the chat, they will see all the messages that were exchanged so far, so the customer does not need to explain their issue all over again.
Transfer to another operator template for live chat:
| – [name], I am going to connect you with my colleague who is more familiar with the [issue]. – I will transfer you to [department] because they will fix the issue right away. They will see our conversation, so you won’t have to explain everything all over again. – I will ask [operator’s name] to join this conversation. [operator’s name] works in [department] and is the best person to solve your issue with [issue]. – [name], let me connect you to [department/name], so they can have a better look at it. – I know how to fix this! I will need the help of [name] though, who is an expert in the field. Please, stay connected, I will add them to this convo. – The best solution to this is to engage [department], so we can have [issue] up and running in no time. Let me transfer you right away. |
Tip: Do not forget to inform the customers that they are about to be transferred to another operator and explain that they don’t have to describe the problem from the beginning. The worst thing customer support can do is to make a customer feel like they are wasting their time.
8. Closing your request/ticket/case
For: email
Sometimes, after customers have their issues resolved, they don’t respond to your follow-up questions or ignore the interactions with the support team. Before you mark the issue as resolved, email them, so you have more peace of mind, and they feel well-taken care of.
Be sure to include the most important details of the case and a short summary of the outcome.
Canned help desk responses examples for email:
| Hi [name], I’m reaching out about your request regarding [case topic]. It’s been [number of days] days since we’ve heard from you, so I wanted to reach out and let you know we are going to mark your case as resolved. Please feel welcome to answer this email to reopen the case or write a new one if you need any further assistance. Thank you for working with us! [your name] |
| Dear [name], I would like to inform you that your case has been resolved, and I’m closing your ticket. Please feel free to reach out in case you need more help. Many thanks, [name] |
| Hello [name], Your issue with [case topic] has been successfully solved, so you can restart [action]. Thank you for your patience! Best regards, [name] |
| Dear [name], Your issue with [topic] is now resolved, so you should see the changes in your account immediately. Thank you for your understanding and patience. Best regards, [name] |
| Hello [name], I’m very happy to inform you that your case is resolved, and you’ve been granted […] that you requested. Should you have any more questions, don’t hesitate to reach out to us again. Best regards, [name] |
| Good evening [name], We haven’t heard from you since [time], and I’ve seen that you are using [feature], because [issue] was resolved. We are very happy to see that! I’m marking your ticket as resolved, but feel free to reach out to us if you have any questions. Best regards, [name] |
9. Putting on hold
For: live chat
If the investigation takes a bit longer than you anticipated, use canned messages for live chat to let the customer know about it and try to be as precise as possible.
Alternatively, you may ask the customer to leave their contact details, so you can contact them later. When you gather all the information you need and are ready to present the solution to the customer, apologize for the hold, and thank them for their patience.
Canned plan examples for live chat:
| – Would you mind holding on for [time] while I am checking this with [person or department name]? – [customer name], the hold will take a bit longer than I initially thought. Would you mind continuing holding or prefer leaving your email or phone number, so I can get back to you later? – I’m sorry to keep you waiting. I spoke with our [department] and it looks like your request can be fulfilled, but it will take [time]. – I’m sorry for the hold. I managed to run through all the records we have on our file, and it seems that […] – Sorry for the hold, and thank you for your patience. The hold will take a bit longer than I expected. Would you mind leaving me your [contact details] so I can contact you once the issue is resolved? – This is taking me a bit more time than I thought it would. Would you mind holding for [time]? I will do my best to solve the issue by then. |
10. Talking about the competition
For: live chat
It’s natural that the customers look for the best (and cheapest) solutions, so you need to be prepared to talk about your competitors.
Talking about the competition templates for live chat:
| – You are right, [name], especially about [issue]. However, please take a look at our solution to […] – Dear [name], I see where you are coming from, but I can assure you that this is a common misconception. [Competitor’s name 1], unlike us, does not offer [feature]. – Sure, [name], this is true, but [competitor’s name 1] doesn’t have [feature] at [price]. – Of course, everybody is entitled to their own opinion 😊 But we know that [competitors name 1] or [competitors name 2] don’t have the same standard of [tool] that we have. You may want to try it out to compare the features! – Yes, [competitor’s name] has [item] for [price], but you need to bear in mind that our product is locally produced in small quantities, so the price will be higher. – When it comes to the price of [item], we agree that it’s higher than commonly sold [items], like at [competitors name 1]. But you can’t forget that our product has a medical certificate and is cruelty-free and vegan. |
11. Sending links to resources
For: live chat, email
Incorporate the links to the most popular resources in your quick answers, especially if the questions are about a specific resource (such as a feature request page or a current subscription plan). Your customers will have more resources to refer to and will feel well-informed.
Canned statements templates for live chat:
| – Please take a look at your customer panel [link]. Here, you will find your ticket number among the subscription plan and new pricing options. – If you consider the Platinum plan and still are undecided, you can easily compare the features on our pricing page here [link]. – This [item] is described in detail [here], so you can read about it in your own time or even ask your friend for an opinion in case you hesitate. |
Canned statements templates for email:
| Hello [name], Thank you for your feedback about [subject]! I will pass it to our [department]. Should you have any other ideas, please feel free to write to us via the feature request page [link] or respond to this email. Best regards, [name] |
| Dear [name], Thank you for registering with [your company’s name]! Please be welcomed to click here [link] and experience the product tour and see how it will work on your website, Good to have you on board! Best, [name] |
| Hey [name], Based on your latest reads, we decided to send you our latest report about [subject], so you can get insights about [subject], which we know you find particularly useful. Feel free to let us know what you think about it. Best regards, [name] |
12. Sending special offers
For: live chat, email
If you run frequent promotions, incorporate a few quick chat responses for each offer into your messaging. This will not only save you time but also the confusion stemming from having different conditions and prices for each offer.
Sales and promotions live chat response templates
| – If you are still hesitant about [item], I can probably convince you with a special discount code [code] that is valid only until the end of this day. 😌 – Can I take 3 minutes of your time and explain how to get a discount on our [items]? – Something tells me that you wouldn’t be hesitant about [item] if the price was lower. What if I gave you a discount code? |
Canned letters examples for sales and promotions emails:
| – Dear [name] Thank you for being with us! We are currently offering a [%] discount on all [items]. Would you like to know more? Click here [link] to see the details! – Hello [name], We hope you love using your [item]. To honor you as our loyal customer, we want to offer you a [promotion] if your order is [$$$] or more. – Hey [name], We would like to share with you info about our secret sale on [product] until the end of [time]. Check the collection here [link to the promotion] and enjoy! |
13. Talking about prices
For: live chat, email
Similar to the case of the special offers, quick responses can spare you remembering the different prices of your products in real-time conversations and while writing many email responses.
Messaging about prices templates for live chat:
| – The features you are interested in are included in the [plan name] which comes at the price of [$$$] per month or [$$$] per year. Annual payment saves you exactly [$$$]. – We ship to [country]. The shipment cost starts at [$$$] and the final price depends on the total physical or volumetric weight of the order. – The price of [item] just dropped by [%]! You can check it out here [link] |
Messaging about prices templates for email:
| Dear [name], I’m writing to inform you that our special offer for [product] has launched today, so feel free to check out this page [link] for more details. Have a great day! [name] |
| Hello [name], We have good news for you! From now on, all our [product category] will be cheaper by [%]. This means that [item] now costs [$$$]. Feel free to check the new offers on our website [link]. Best regards, [name] |
| Hey [name], We are reaching out to let you know that our Platinum plan now costs [$$$], and when you purchase it, [feature 1], [feature 2], [feature 3] are discounted by [%]. If this looks like a good deal for you, login [link] to your panel to upgrade your subscription plan. Best, [name] |
14. Talking about specific features
For: live chat, email
If you work in a company that sells complex services or products, and perhaps rolls out frequent updates, then it can be quite a challenge to keep up with all the details and recent changes.
Spare yourself a headache and prepare some “cheat notes” in your canned replies.
Specific features templates for live chat:
| – The Premium Plan includes the following features: [feature1], [feature 2], [feature3]. – Features that are not included in the Basic Plan, are as follows: [feature1], [feature 2], [feature3]. – Once you upgrade to Gold plan, [feature 1], [feature 2], [feature 3] are also discounted by [%]. – This [item] has a specific element, made of [material] and [material], so it looks particularly luxurious. – Our basic subscription plan includes: [item 1], [item 2], [item 3] sent monthly to your doorstep. – All our boxes include [product 1], [product 2], [product 3], so you are set for the whole day. |
Specific features templates for email:
| Dear [name], Thank you for your inquiry about [item]. This [item] has a specific element, made of [material] and [material], so it looks particularly luxurious. You can find the exact material description here [link]. Would you like to know more? Best regards, [name] |
| Hello once again [name], Thank you for your question! The answer is as follows: our basic subscription plan includes: [item 1], [item 2], [item 3] sent monthly to your doorstep. Would that be something you would be interested in? Let me know! Best, [name] |
| Hey [name], Very good question! All our boxes include [product 1], [product 2], [product 3], so you are set for the whole day. Do you think it would suit your lifestyle? Best regards, [name] |
Tip: Keep the responses up-to-date to avoid providing outdated information. Also, try to avoid technical jargon as this may potentially lead to misunderstanding.
15. Guiding your customers step-by-step
For: live chat
Customer service is not only about troubleshooting issues but also helping the customers to complete certain tasks, very often in real-time.
Save common procedures’ descriptions (such as account registration, account upgrade, password retrieval, etc.) as canned responses. Remember that you can include links to video tutorials to help the customer understand their task better.
Canned responses technical support templates:
| – Of course, I will help you with that! To reset the password to your account, you will need to […] – Sure, I’m happy to help you with that! First, please go to […] and […]. Then, […] – Great, I’m good to go! To upgrade your plan, you need to […], then click on […] and accept with […] – Cool, let’s do it together then. To remove the account, you need to […] – Don’t worry, there is a procedure that I will explain to you step by step. Step 1: click on […] – To change the balance on your account, you need to click on the […] |
Tip: Don’t copy-paste instructions from the FAQ they can find on your website. Otherwise, the customers will realize that they received a dry response with a typical canned verbiage. Incorporate some human touch in the messages to make them more genuine. If you want to use chatbots, make sure that you base your messages only on good chatbot conversation examples.
16. Handling complaints
For: live chat, email
Any time you have to deal with a customer’s complaint, show sincere sympathy and acknowledge the customer’s feelings. Express your understanding and commitment towards finding the solution to the situation that took place. It will help you with building long-term customer relationships and improve customer satisfaction in the long term.
Handling complaints templates for live chat:
| – I’m extremely sorry to hear about that. Could you please tell me more about how it happened? – I’m very sorry about the situation. I understand that it caused you a lot of trouble. Let me see what I can do about it. – I’m sorry that your order was not delivered on time. Apparently, despite the information we received from the supplier, the item was dispatched one day later than scheduled. I’ll see what we can do to make things right. |
Handling complaints templates for email:
| Dear [name], We appreciate that you reached out. We are sorry to have caused you an inconvenience. Let me check with my team how to fix this issue and make up for our mistake. I update you [time]. Many thanks for your patience, [name] |
| Hello [name], Thank you for your email. I understand your situation and I recognize we didn’t do our best with [issue]. I will personally prioritize your case, so the issue can be fixed as soon as possible. You can expect an update within [time] Best, [name] |
| Hey [name], We received your message, and we fully understand your concern. Please, let us resolve this issue for you within [time]. Please, let us know if this is an acceptable timeframe for you. Best regards, [name] |
17. Dealing with confused customers
For: live chat
This is one of the most important chat responses examples. Some visitors are genuinely confused or frustrated, and they might not realize they contacted the wrong company until somebody tells them about it.
Strive to treat each person on the opposite side of the chat with respect. When the customers realize their mistake and apologize, reassure them that nothing bad had happened and end the chat in a polite way.
Examples of canned responses to deal with difficult customers:
| – I’m afraid you reached the wrong company. We are not [company name] and we are not affiliated with them. – No worries! Glad we managed to sort it out. Have a good day! – Yes, we are [company’s name], but we don’t sell [items]. We offer only [items]. Maybe you meant to visit a different website? 😊 – I’m afraid it’s beyond my control as we don’t handle [category]. 😊 Maybe you can visit [website’s name] to have it sorted out? – If you want to [action], we cannot help you with that as we offer only [category]. – No, we offer only [category], but I heard that [company’s name] deals with it the best! |
18. Dealing with trolls
For: live chat
On the other hand, some visitors can play childish games with you and pretend to be confused. They will only end up taking your time. You always have to remain calm, but if they continue the chat regardless of your efforts put into clarification, or offend you, you can use the ban option.
Response examples:
| – I’m sorry, we are not the right company to help you with your inquiry. We don’t sell [product]. We appreciate your contact. Have a good day! 😊 – Sorry to hear that you don’t like our company, even though you don’t have any experience with us. You are always welcome to try us out! Have a great day! – It sounds like you had a bad day. I hope the rest of it will be better! Goodbye. – We cannot help you with that. Have a good day! – Of course, you are allowed to have your own opinion. Have a good day and goodbye. – We don’t handle these type of inquiries. Good luck with further research! |
19. Asking about customer’s feedback
For: live chat, email
Once you help your customer resolve their issue, you can get their feedback. That’s how customer service canned responses help you perfect your customer support best practices.
Asking for customer’s feedback templates for live chat:
| – [Name], I’m glad we managed to solve your issue! At [your company’s name], we’d love to hear what you think about the quality of our customer service. Please take a moment to answer one simple question by clicking on one of the options: Good, I’m satisfied | Bad, I’m unsatisfied Thank you! – Thank you for your contact! If you have a minute, please share your feedback about our customer service here [link]. Have a great day! – Glad we sorted that out for you, [name]! Here you will find a link to a 1-minute survey about my support. If you could fill it, I will really appreciate it! |
Asking for customer’s feedback templates for email:
| Dear [name], thank you for reaching out!. If you could click whether you are satisfied [link] or unsatisfied [link] with our interaction, I’d be thrilled. Have a great day! [name] |
| Hello [name], We are always happy to help you. Please, feel free to share your feedback with us by clicking on one of the options: I’m satisfied | I’m unsatisfied. Like this, we can continue to improve! Many thanks, [name] |
| Hey [name], Once more, thank you for reaching out to us. We are glad we could help! Could you fill this short survey [link] about our customer service? It would mean a lot for us! Thank you in advance, [name] |
20. Ending the conversation
For: live chat
A well-written canned ending on live chat will sum up what was agreed upon so far and ask the customer whether there is anything they need help with. If the answer is negative, you can finish the chat and offer your assistance in the future.
| – Glad that we have it sorted out for you! [Name], is there anything else I could assist you with today? – Should you have any further questions, please feel free to contact us at any time. Thank you for chatting with us and have a great day. Goodbye!✋🏻 – Thank you for reaching out! Have a great day and talk to you soon! 😊 – Glad to hear that all is clear 💪🏻 Have a great day. Bye! – Always happy to help! Until next time!⏳ – Feel free to reach out anytime. Goodbye! |
How to turn on canned responses in live chat?
Let’s see how easy it is to create and save canned responses for your live chat like Tidio.
1. In the Tidio panel, go to the “Settings” menu in your chat panel and then enter the “Canned Responses” section. Click on the “Add a new Canned Response” button to create a new canned response.
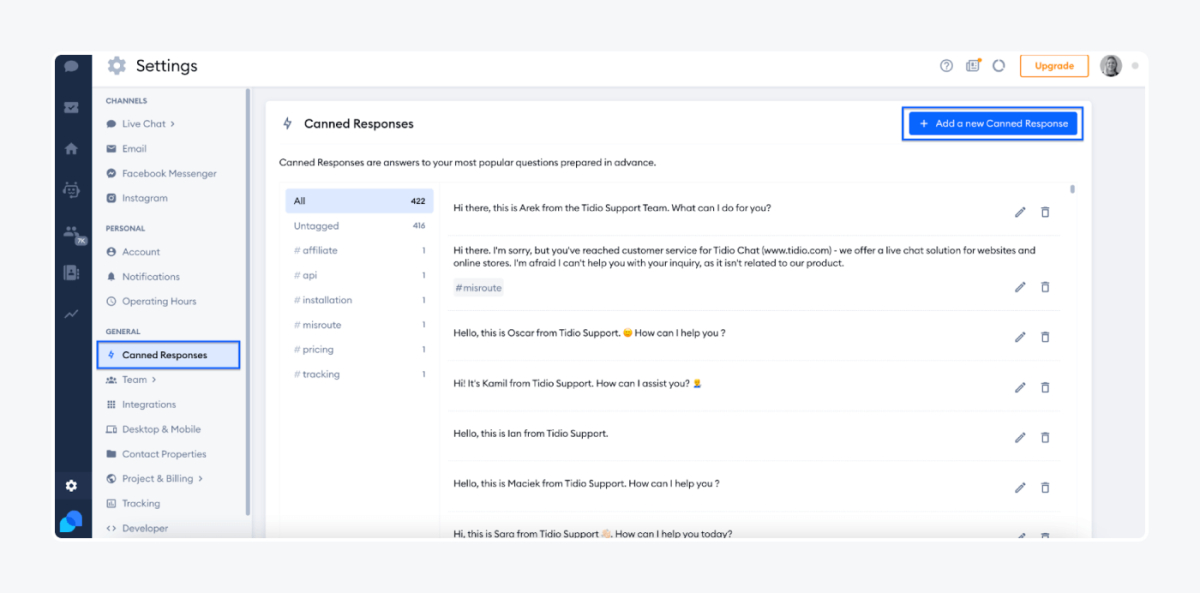
2. Then, add your message and click the “Save button”. Feel free to use one of the live chat auto-responses mentioned above! You can later edit or delete an unwanted response.
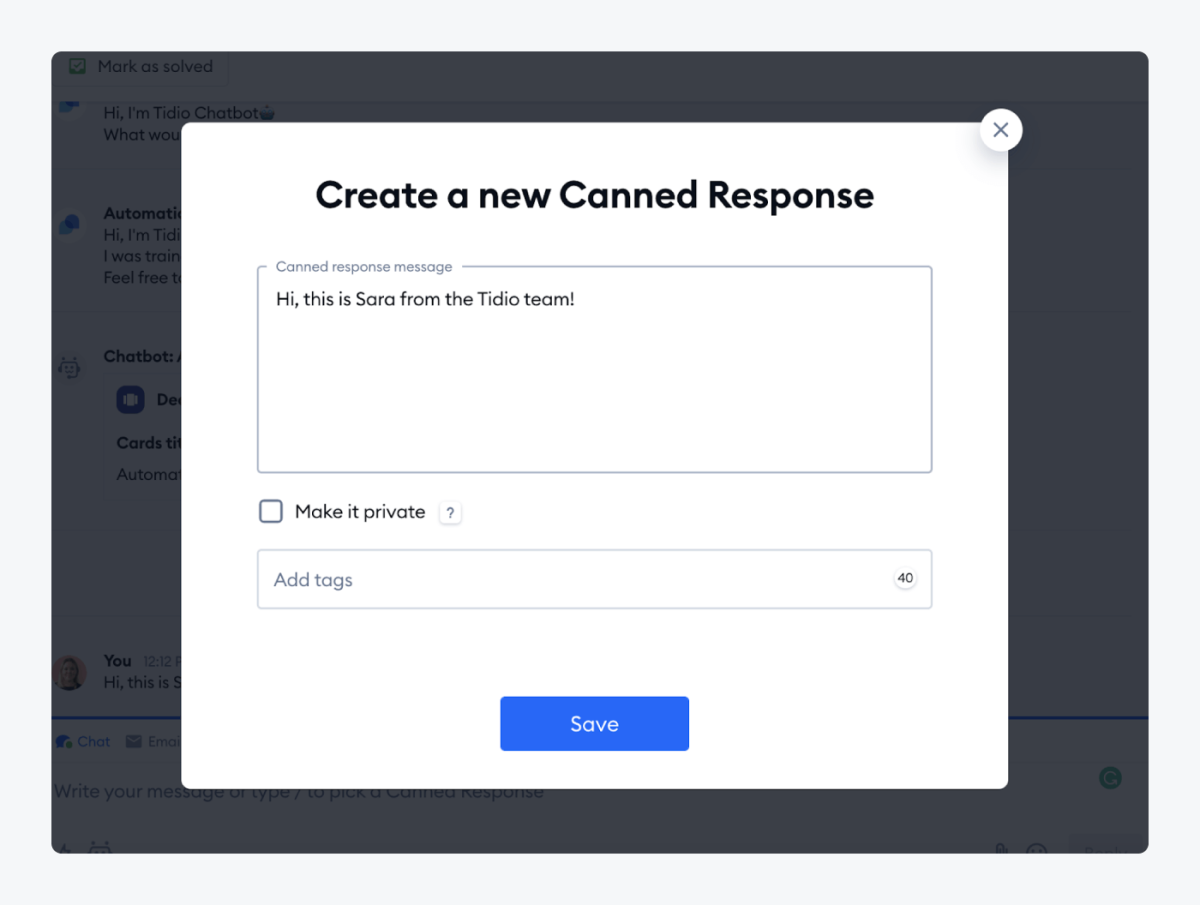
3. To send a quick message during a chat with your customer, just type in the “/“ (forward slash) symbol and choose your response from the list.
You can make this process faster if you type in any text after the “/” symbol – for example, “/H” will find you all the responses beginning with “H,” and “/help” will find all the responses containing “help.”
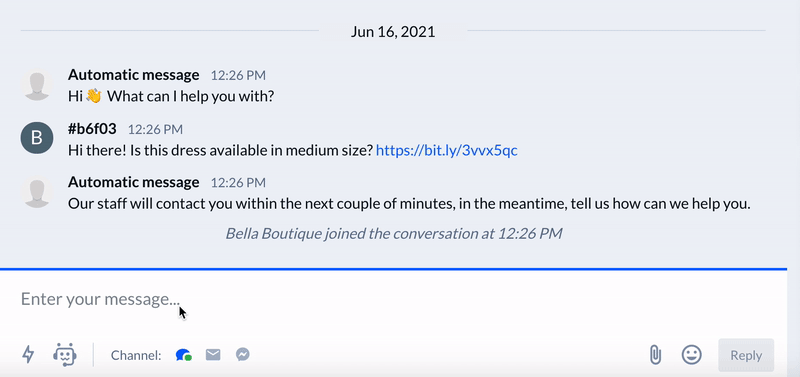
How to turn on canned responses in Gmail settings?
Now, let’s see how to use Gmail’s email templates to create help desk canned responses in 10 short steps.
1. In Gmail, click the Gear icon, then click “Settings” or “See all settings”, depending on your default view.
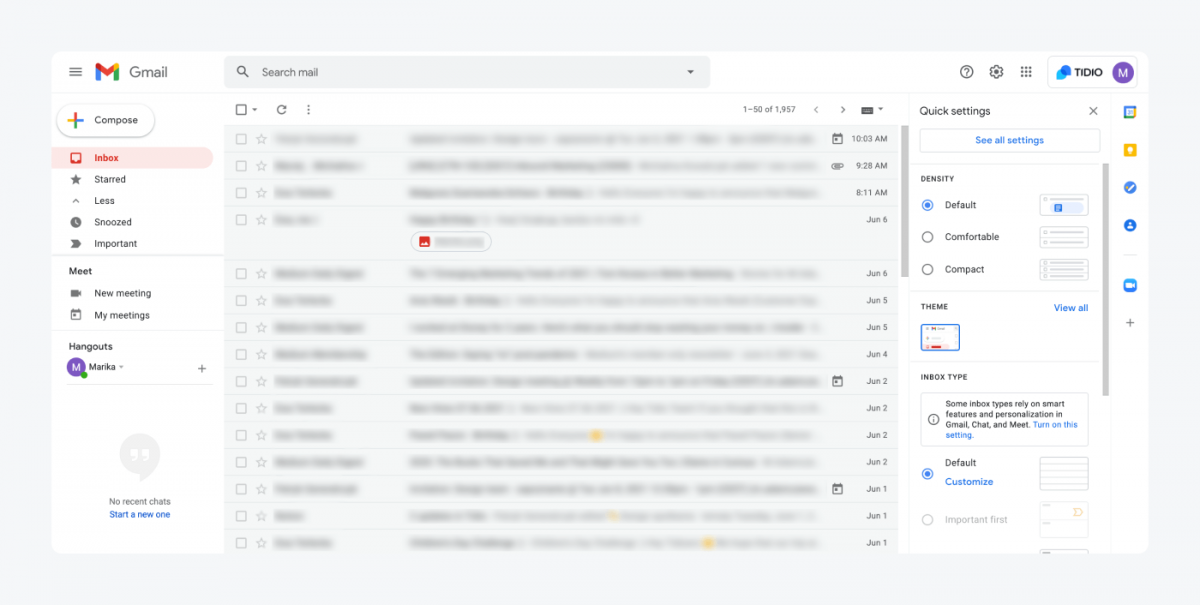
2. Click the tab that says ‘Advanced’.
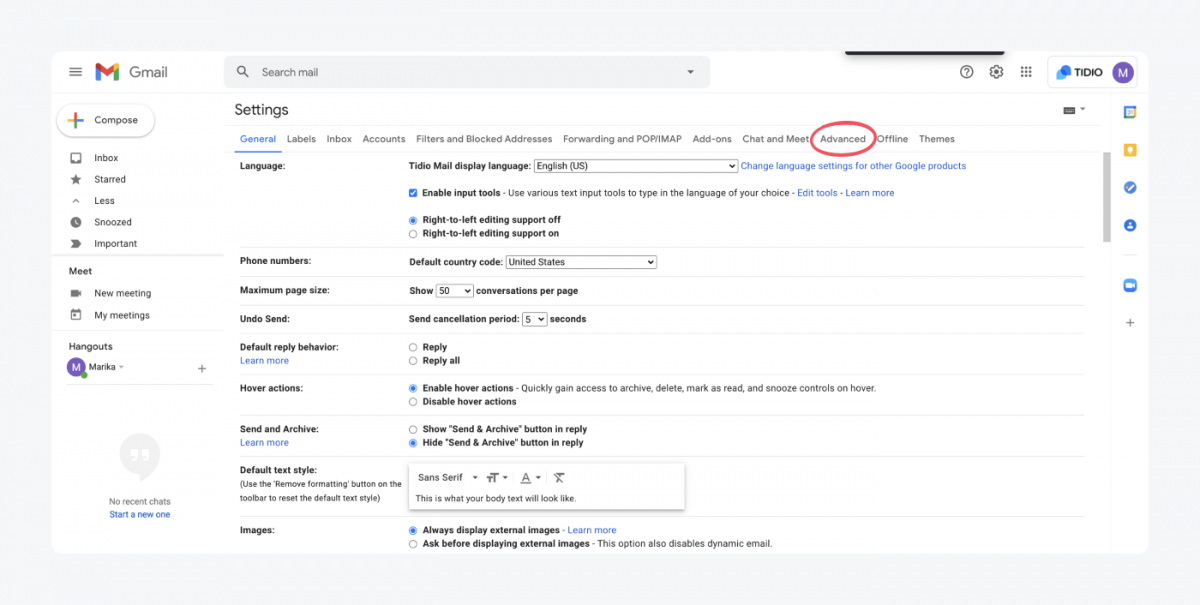
3. Click “Enable” on the “Templates” prompt and then click on “Save changes”.
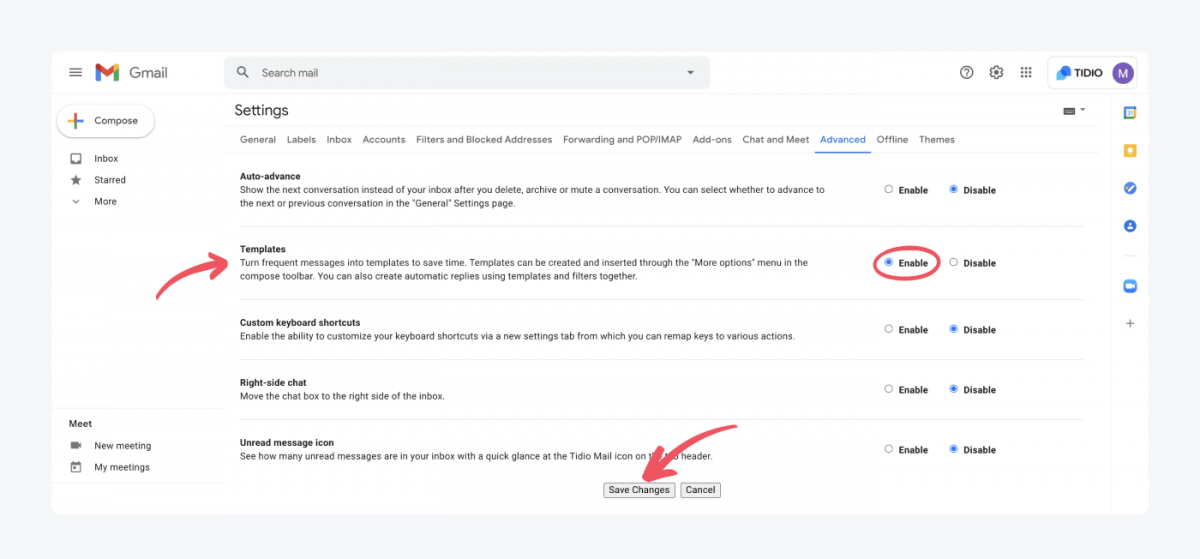
4. Now, you can start composing your templates. Start a new email by clicking on the “Compose” button in the upper left-hand corner of your inbox.
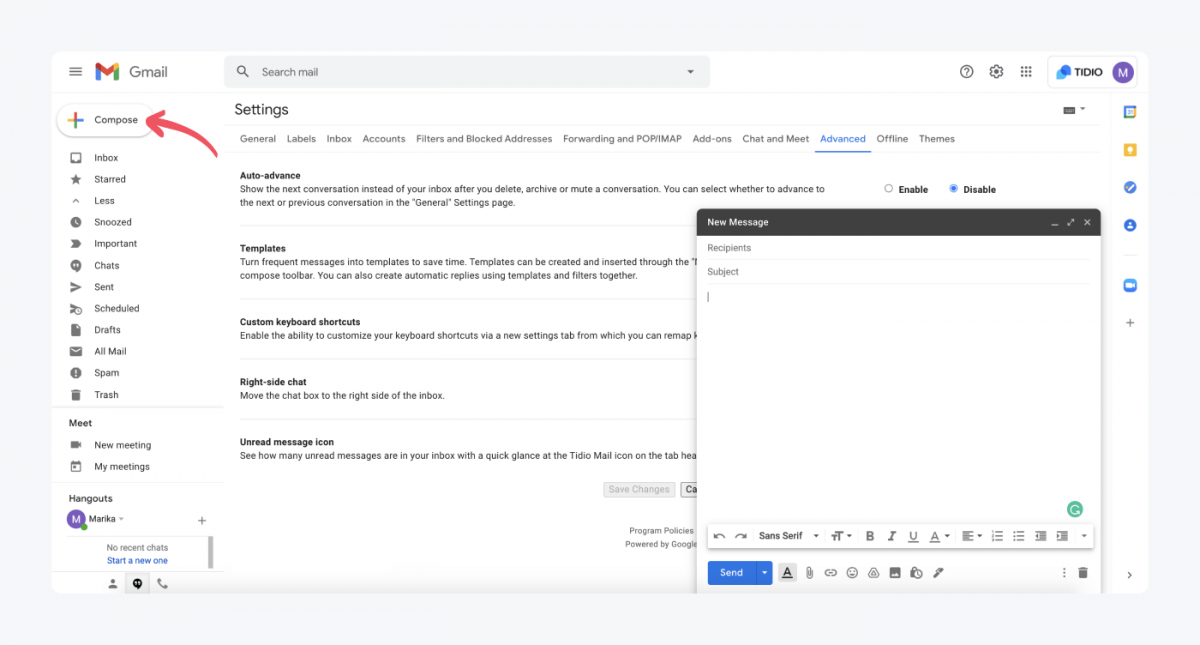
5. Create the email message you want to save as your blueprint template.
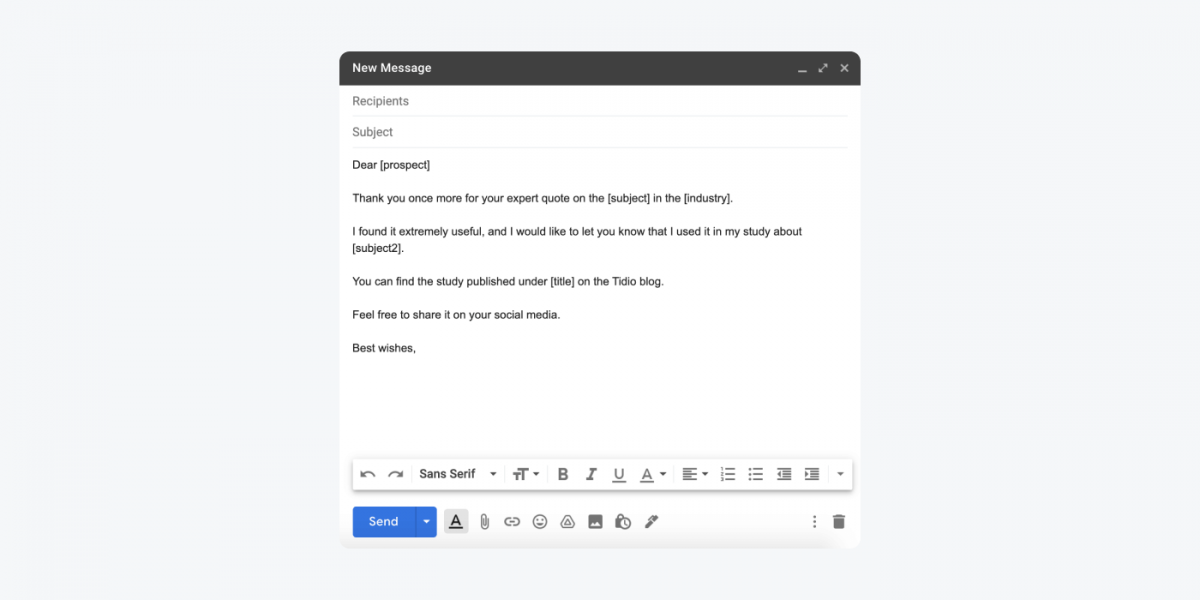
6. Save the template by clicking on the three dots icon on the bottom right-hand corner. Then, hover over “Templates,” and click on “Save draft as a template,” and choose “Save as new template”.
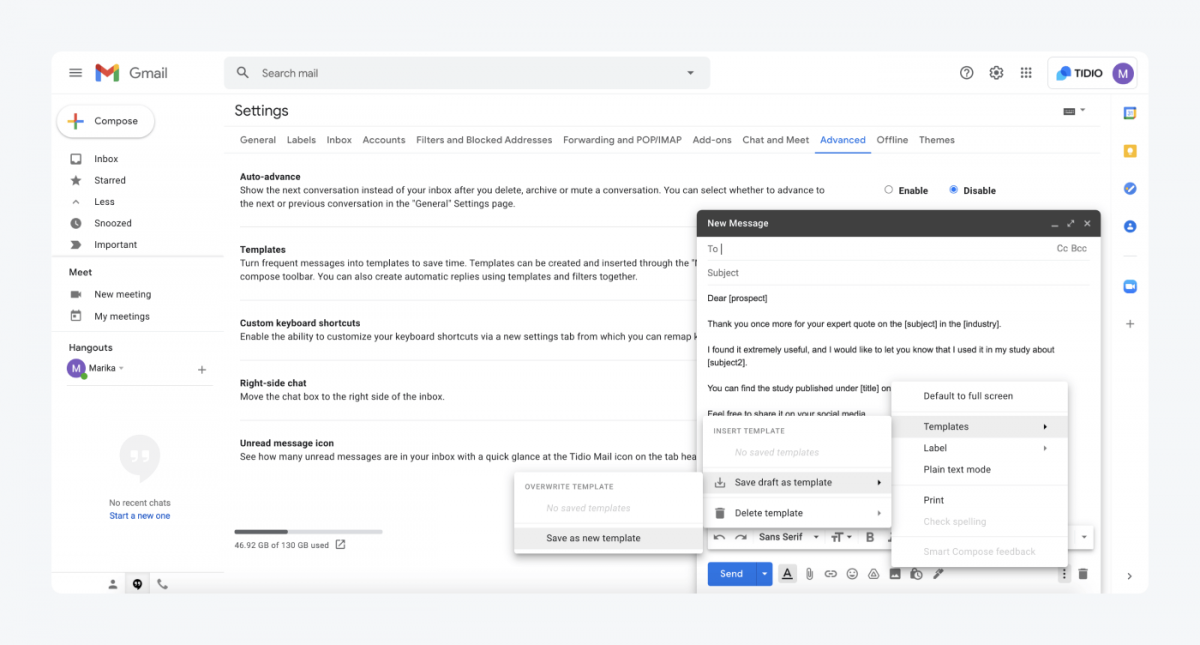
7. Name your first canned response in the dialog window and click on “Save”.
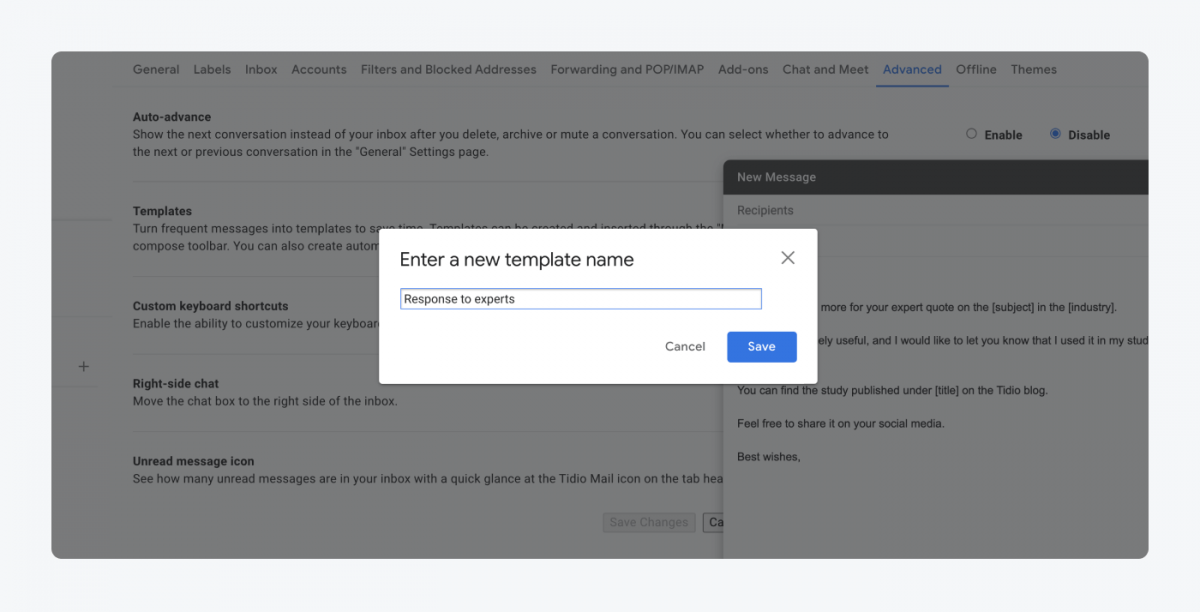
Let’s see the template in action!
8. Start a new email by clicking on the “Compose” button in the upper left-hand corner of your inbox.
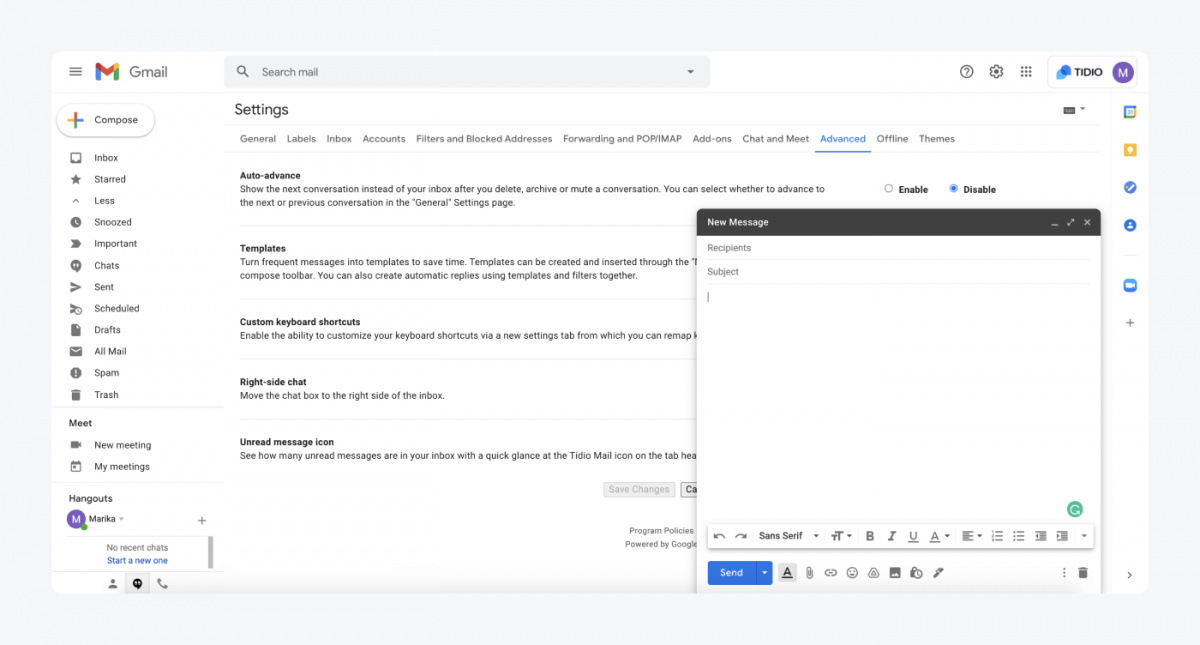
9. Click the three dots icon on the bottom right-hand corner of the compose window, hover over “Templates,” and click on the template name.
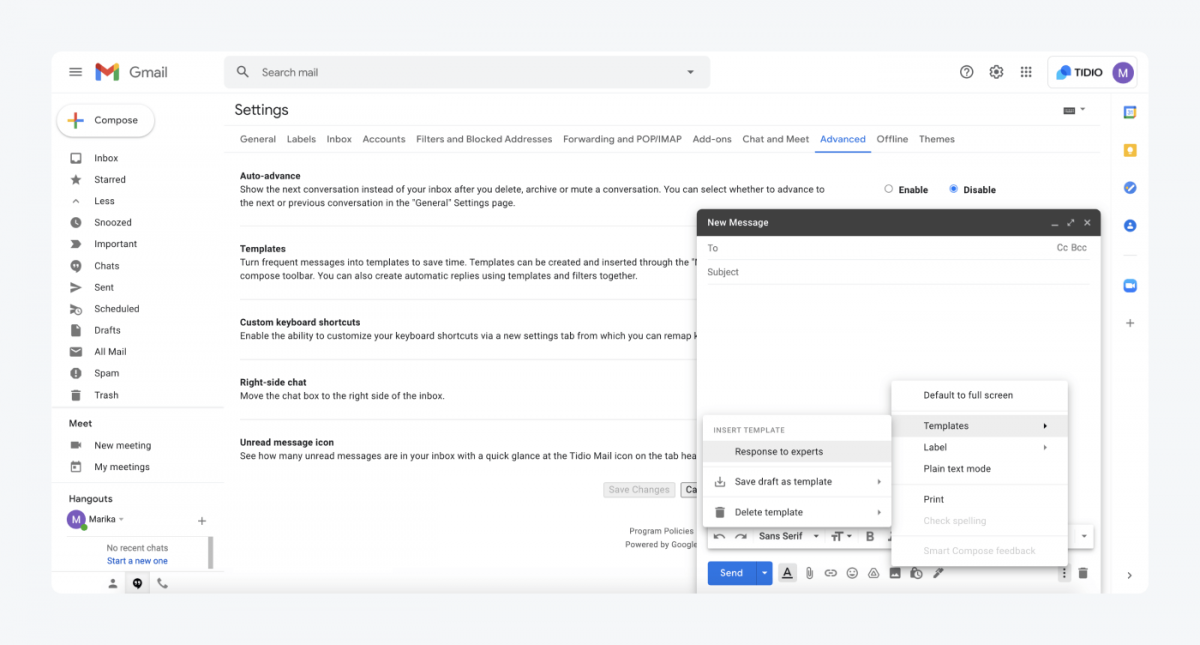
10. After the response is pasted, add your recipient and click “Send”.
Now, you know how to do canned responses in Gmail. What if you change your mind about certain templates and would want to edit or delete them? Nothing easier.
How to edit a canned response in Gmail?
- To edit canned responses, create a new email, and insert the template you would like to edit.
- Make any changes, and tap the three dots on the bottom left-hand side of the email window again.
- Go to “Templates”, click on “Save draft as template”, click on “Overwrite Template” and select the template you are updating.
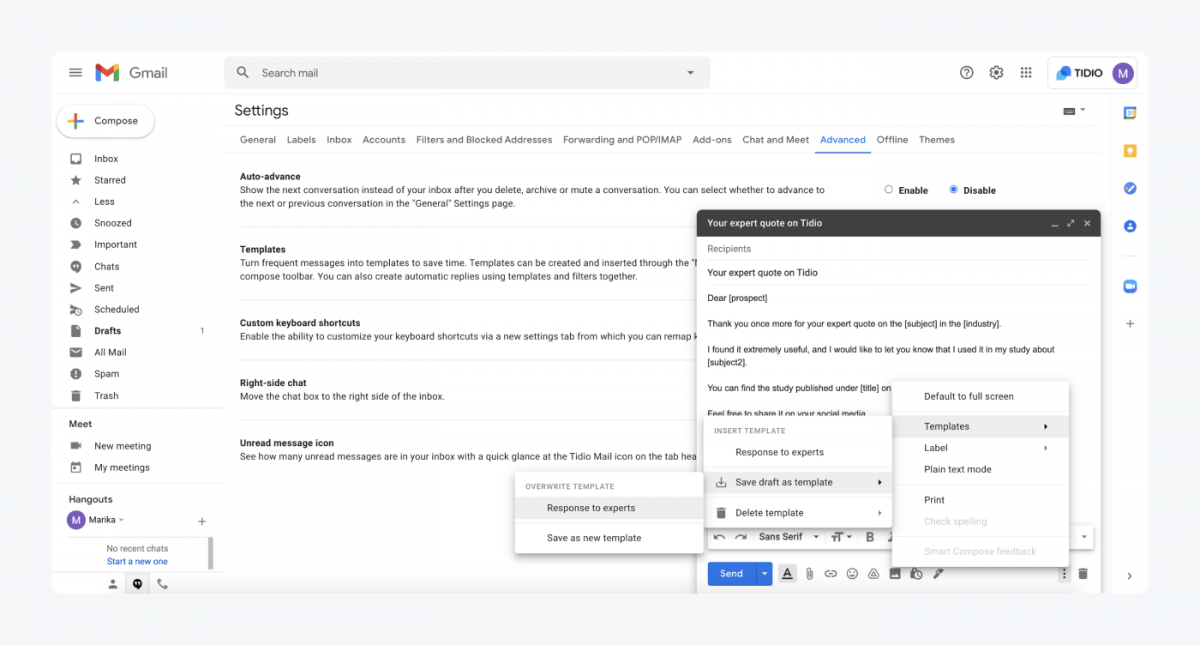
How to delete canned responses in Gmail?
- Click on the “Compose” button to open a window with a new email.
- Click on “Templates”, hover over the “Delete template” option, and select the template you want to delete. Voilà!
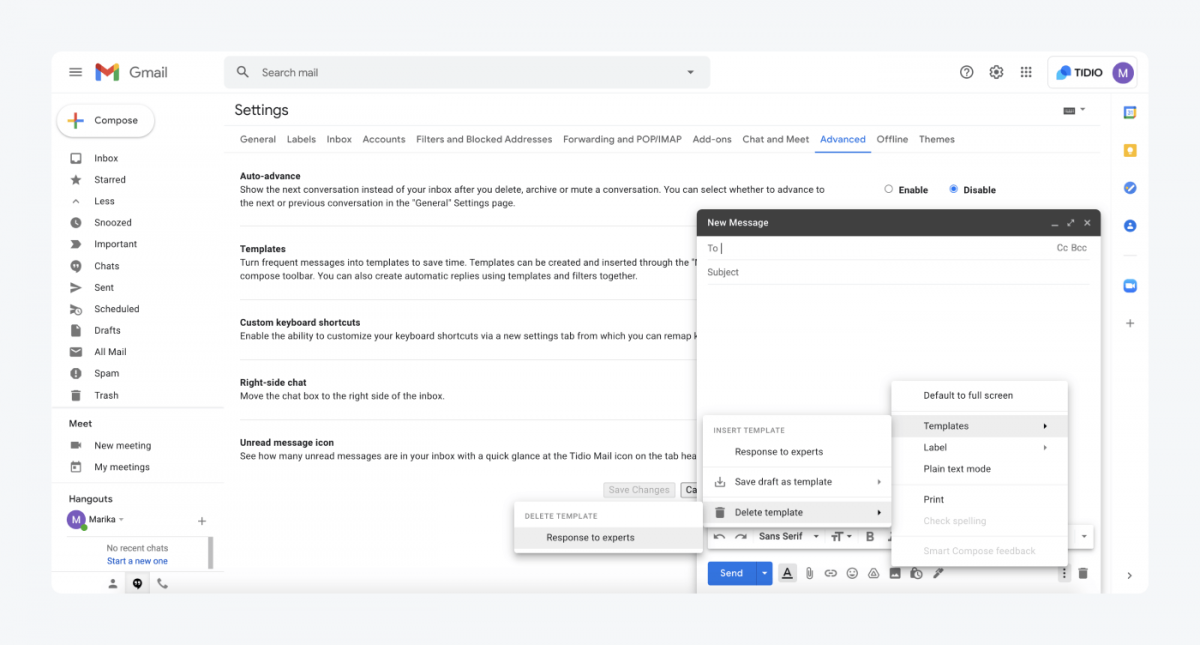
Thank you for making it to the end of the article 🙂
By now, you should:
- Know what are canned messages
- Be able to set up canned responses on live chat
- Know how to make canned responses in Gmail
- Know how to use canned responses in Gmail
- Have at least 20 ideas of canned responses for your business
Do you have your favorite quick response examples? In what situations do you use them the most? Or maybe you just start your adventures with quick replies? Let us know! ✌🏻
(Psst…if you want to automate your responses, you can consider getting chatbots instead!)
Set up automated messages and provide 24/7 customer service to all your customers